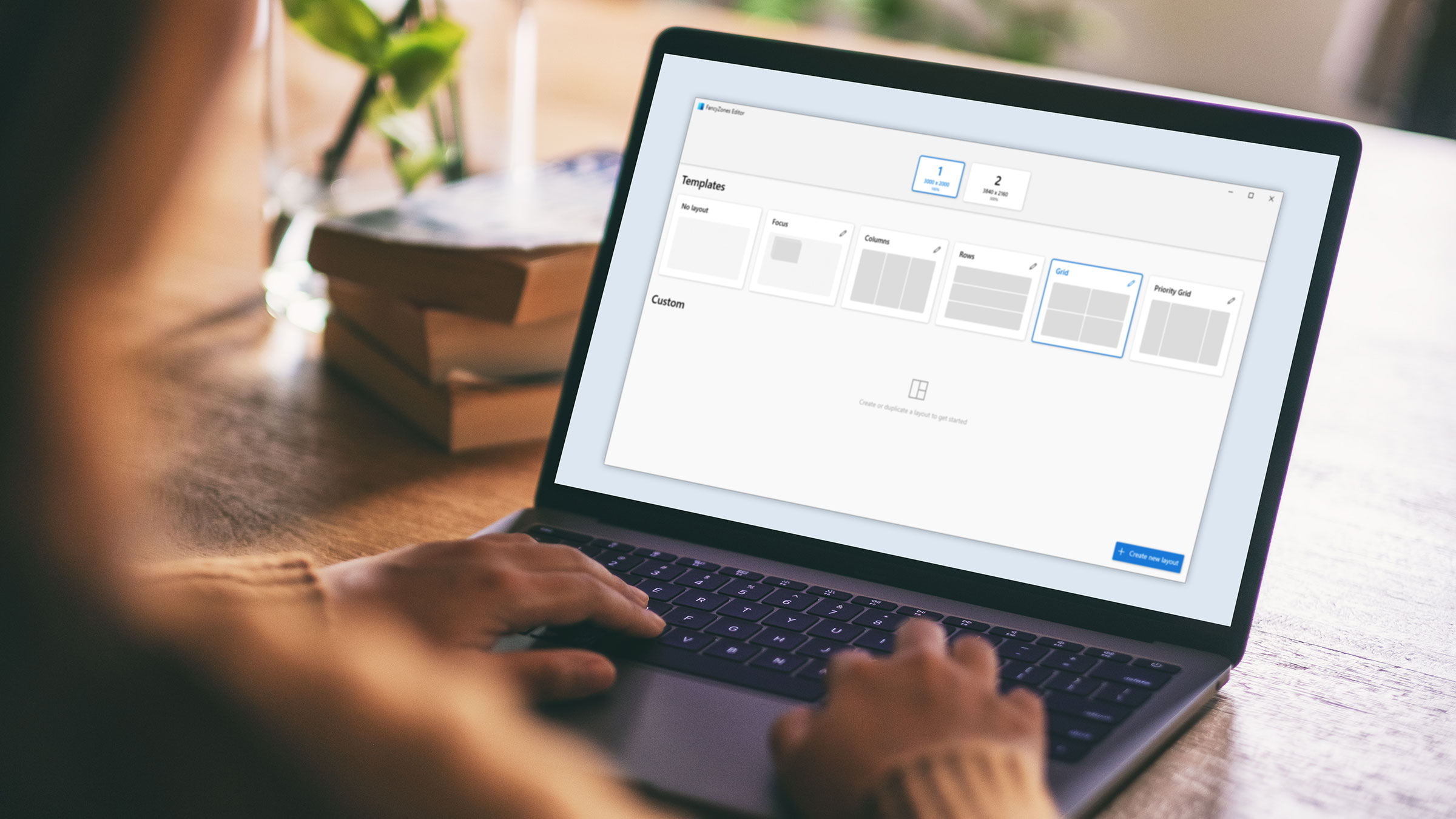Feb 20, 2023
Geeks in Toyland!
Philip Wiest, Guest Blogger
What did you get for the holidays?
I got a whole collection of free toys — PowerToys, and I love them all!
And since I am spending so much time in virtual meetings, I’m making good use of them to make me look as professional as I can.
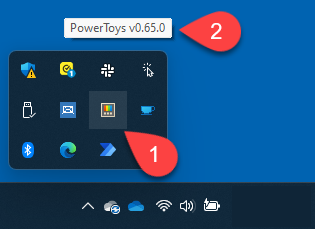
“What Is PowerToys?”
PowerToys is a set of 17 utilities for Windows power users to tune and streamline their Windows experience for greater productivity.
Here are some of its best features.
Color Picker (Win + Shift + C)
You want to always be “on brand,” yes?
Finally, you can format your PowerPoint presentations to precisely match your company colors!
Use the universal Color Picker tool to point to the color you need and “grab” its hexadecimal color code.
Once you’ve selected the color with your pointer, Color Picker displays the HEX code and a range of darker and lighter variations along with RGB and HSL codes.
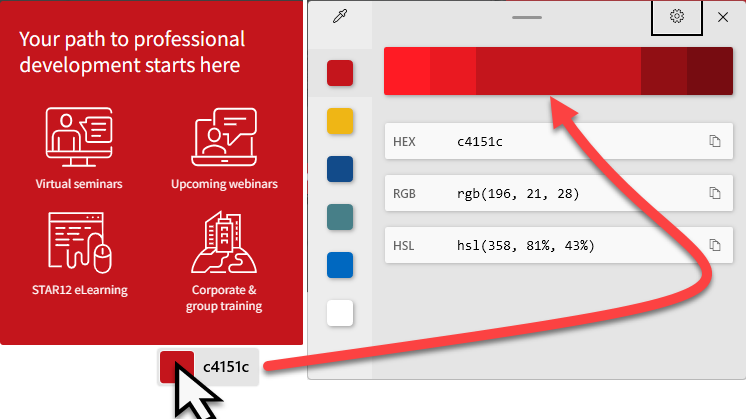
You can copy the color code into any program, such as PowerPoint.
Your audience will no longer be distracted by clashing and inconsistent color schemes; they’ll spend more time concentrating on your meeting content!
Always on Top (Win + CTRL + T)
Speaking of meetings, are your meetings overcrowded with multiple windows stacking on top of one another?
Let’s say you have several windows open and want one of them, like the Zoom window, to always stay on top while you are multi-tasking elsewhere (like in Notepad).
Always on Top will keep what’s important from being hidden.
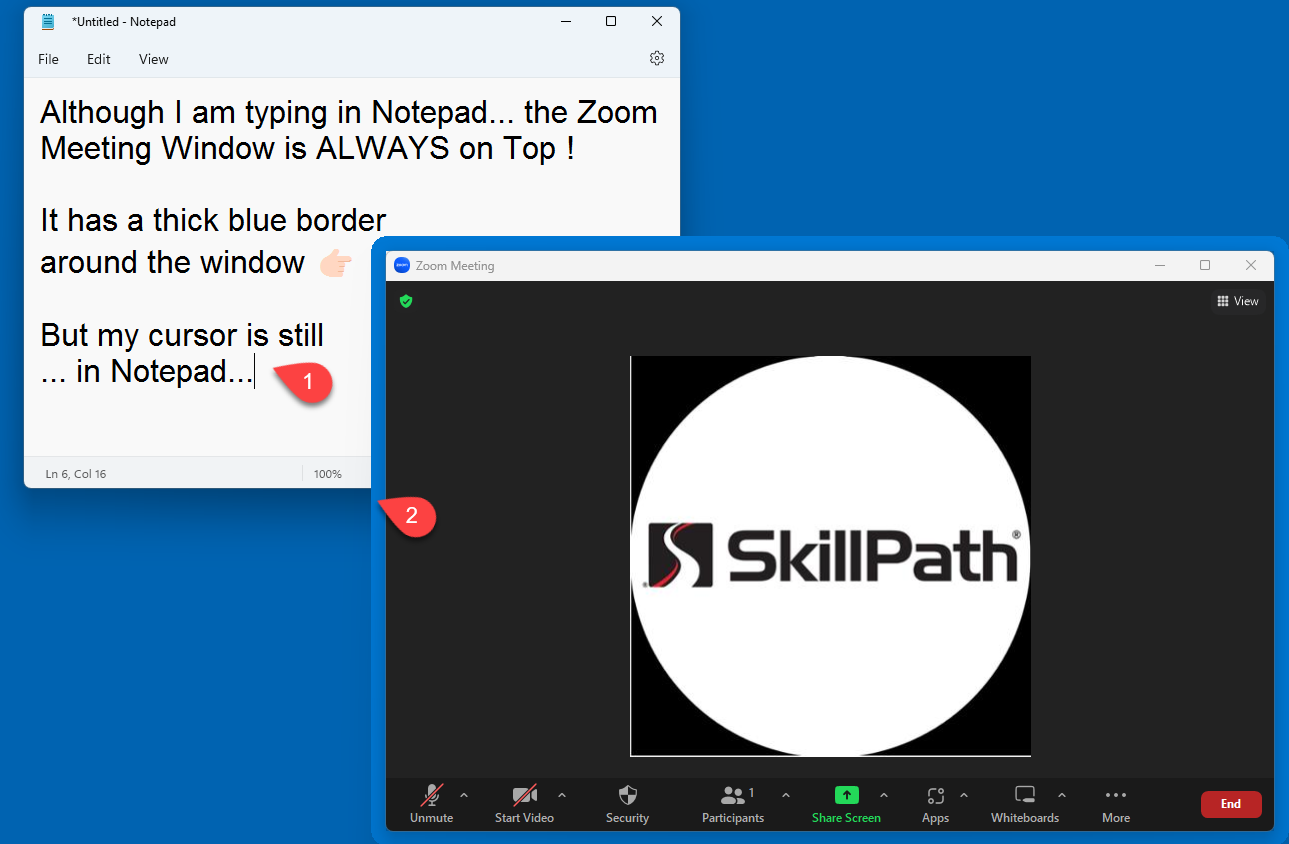
With Always on Top, by clicking the “on top” window and pressing Win + Ctrl + T, you can pin it so that it’s never covered by another active window.
That will keep you on top of your game during meetings!
FancyZones (Win + Shift + `)
And speaking of multiple overlapping windows, why not satisfy your organizational urges by designing permanent FancyZones for your things?
Now that I have multiple screens, I like to put certain windows in the same “zone” whenever I am participating in or hosting a virtual meeting.
With FancyZones I can:
- Design a custom desktop layout.
- Position my windows in the framework of the defined layout so that I always have windows placed perfectly and consistently in every meeting.
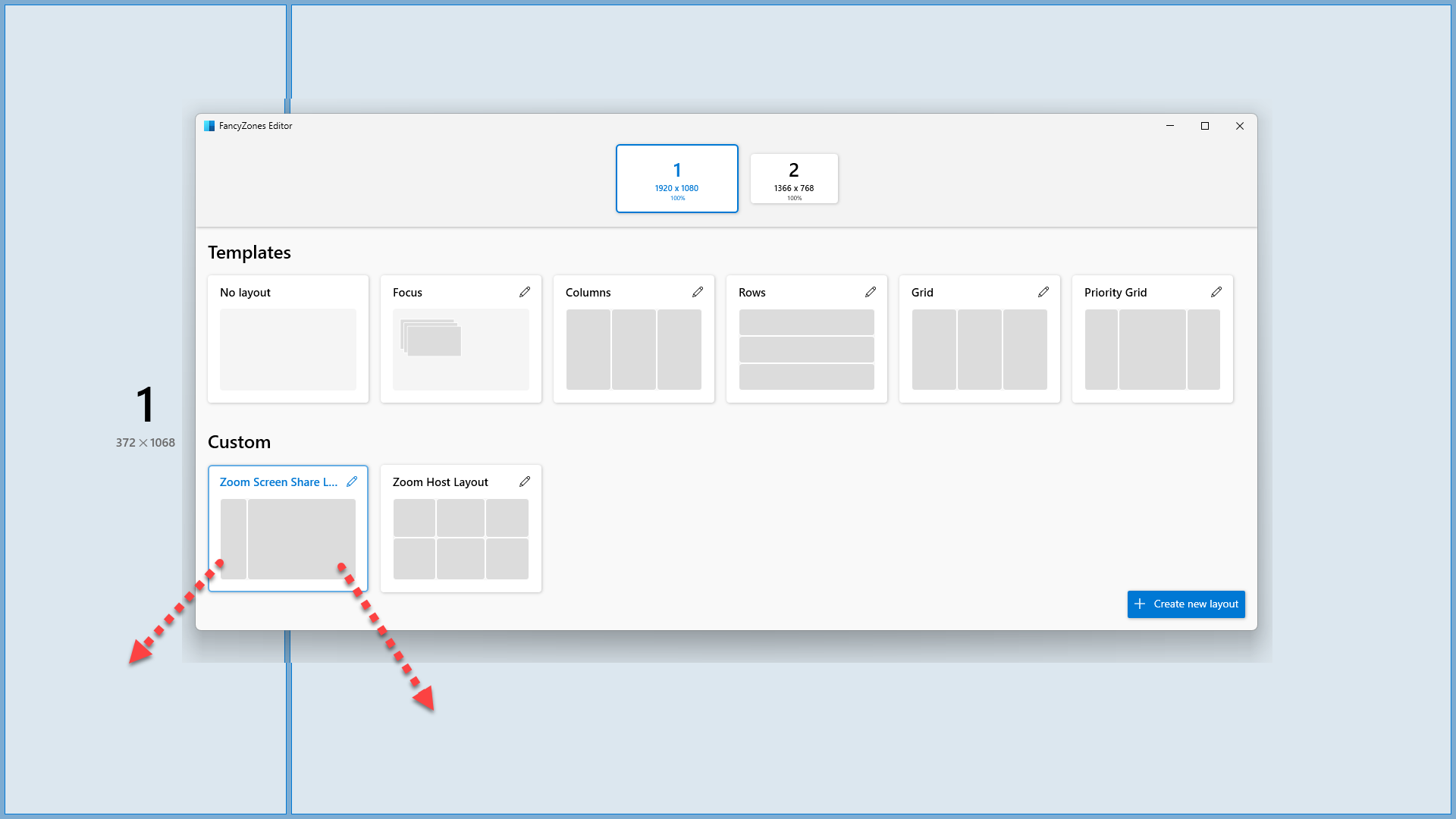
Because, I like to have 1/4 of my desktop assigned to one PowerPoint file and 3/4 of my desktop assigned to my other PowerPoint, I set up zones for them. (And every webinar I conduct shares the same exact layout.)
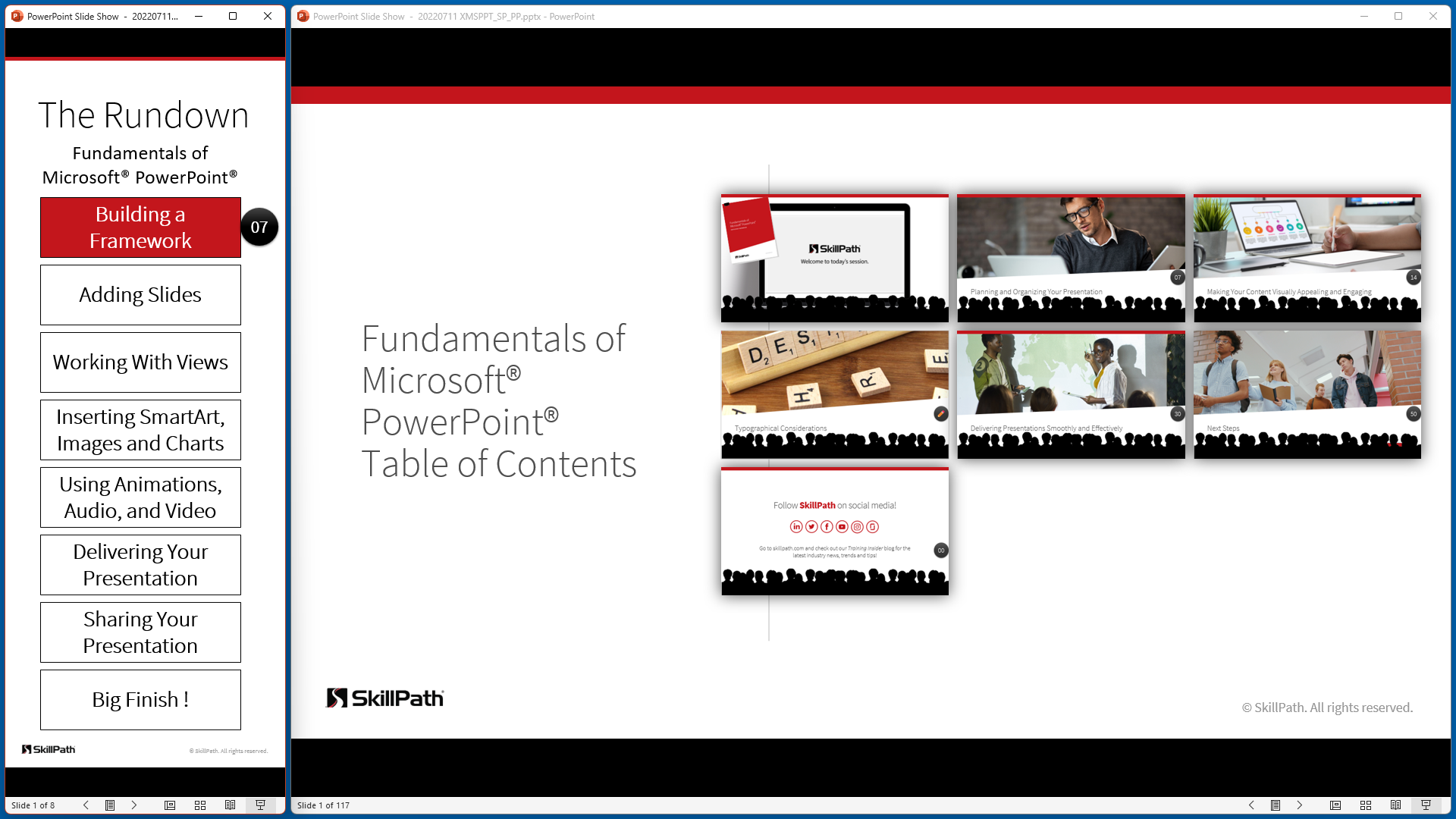
With FancyZones, I am spending much less time on clicking and dragging, and much more time on learning and teaching!
Mouse Utilities
I always wondered how students can see a mouse without the benefit of a spotlight or a highlight.
But, with Mouse Utilities, as a presenter, I can control those mouse features from my keyboard.
Find My Mouse (CTRL, CTRL)
There is nothing like a big spotlight to help focus your attention on wherever your mouse is!
With Find My Mouse, you press CTRL twice and a spotlight surrounds your mouse.
Mouse Highlighter (Win+ Shift + H)
In addition, with the Mouse Highlighter Mode enabled, whenever you click your mouse, a yellow highlight circle appears.
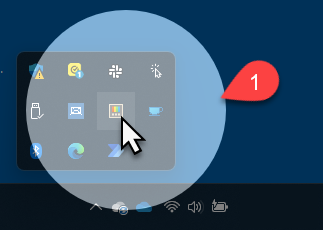
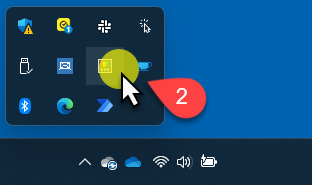
Both utilities make it easier for presenters to present and learners to learn.
Awake
It’s always embarrassing when your computer goes to sleep during a virtual meeting!
With Awake, you can temporarily suspend your computer’s power saving mode and keep the lights on.
From the system tray, click the coffee cup and adjust your “wakeness” — temporarily or indefinitely.
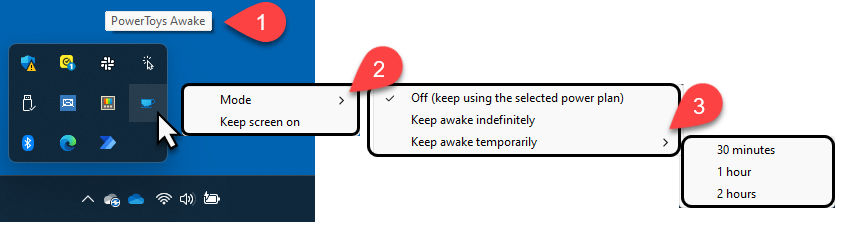
What’s Next?
You can download and install PowerToys here.
Here’s a Complete “What’s Inside” for the PowerToy Collection!
| Name | What it does |
|---|---|
| Always on Top | Always on Top enables you to pin windows on top of other windows with a quick key shortcut (WIN + CTRL + T). |
| Awake | Awake is designed to keep a computer awake without having to manage its power & sleep settings. This setting is helpful when running time-consuming tasks, ensuring that the computer does not go to sleep or turns off its screens. |
| Color Picker | ColorPicker is a system-wide color picking utility activated with WIN + SHIFT + C. Pick colors from any currently running application, the picker automatically copies the color into your clipboard in a set format. Color Picker contains an editor that shows a history of previously picked colors, allows you to fine-tune the selected color, and to copy different string representations. |
| FancyZones | FancyZones is a window manager that makes it easy to create and complex window layouts and quickly arrange windows into those layouts. |
| File Locksmith | File Locksmith is a Windows shell extension for checking which files are in use and by which processes. Right-click on one or more selected files in File Explorer and then select “What’s using this file?” from the menu. |
| File Explorer add-ons | File Explorer add-ons enable the Preview pane in File Explorer to display SVG icons (.svg), Markdown (.md) and PDF file previews. To enable the Preview pane, select the “View” tab in File Explorer, then select “Preview Pane.” |
| Hosts File Editor | Hosts File Editor is a convenient way to edit the “Hosts” file that contains domain names and matching IP addresses, acting as a map to identify and locate hosts on IP networks. |
| Image Resizer | Image Resizer is a Windows Shell extension for quickly resizing images. With a simple right click within File Explorer, you can resize one or many images instantly. |
| Keyboard Manager | Keyboard Manager allows you to customize the keyboard to create your own keyboard shortcuts. |
| Mouse Utilities | Mouse Utilities adds functionality to enhance your mouse and cursor. With Find My Mouse, quickly locate your mouse’s position with a spotlight centered on your cursor. Mouse Highlighter displays visual indicators when the left or right mouse buttons are clicked. Mouse Pointer Crosshairs draws crosshairs centered on the mouse pointer. |
| PowerRename | PowerRename enables you to perform bulk renaming, searching, and replacing file names. It includes advanced features, such as using regular expressions, targeting specific file types, previewing expected results, and the ability to undo changes. |
| Quick Accent | Quick Accent is an alternative way to type accented characters and is useful when a keyboard does not support that specific accent with a quick key combo. |
| PowerToys Run | PowerToys Run can help you search and launch your app instantly. To open, use the shortcut ALT + SPACE and start typing. |
| Screen Ruler | Screen Ruler allows you to quickly measure pixels on your screen based with image edge detection. To activate, use the shortcut WIN + SHIFT + M. |
| Shortcut Guide | The Windows key Shortcut Guide appears when you press Win + Shift + / (think of WIN + ?) and shows the available shortcuts for the current state of the desktop. |
| Text Extractor | Text Extractor is a convenient way to copy text from anywhere on your screen. To activate, use the shortcut WIN + SHIFT + T. |
| Video Conference Mute | Video Conference Mute is a quick way to globally “mute” both your microphone and camera using WIN + SHIFT + Q while on a conference call — regardless of the application that currently has focus. |
Ready to learn more? Check out some of SkillPath’s live virtual training programs, on-demand video training or get it all with our unlimited eLearning platform.
Philip Wiest
Guest Blogger
Philip Wiest is an expert software trainer, computer analyst and database consultant who knows both the intricacies of computer systems and the ways today’s professionals need to use these essential business tools. Using his experience in Microsoft Excel and Microsoft Office, as well as Windows and the Internet, Phil uses a special mix of tactful guidance and distilled observation so his audiences learn and retain the critical keystrokes, application combinations and creative processes that save time and simplify computer use.
Latest Articles
Article Topics